SCHnet
Hálózati alapfogalmak
Az alábbiakban szeretnénk ismertetni a hálózatunkban használt hálózati fogalmakat, amikkel minden hálózatunkat használónak érdemes tisztában lenni. Ezek reméljük, hogy sokat segítenek majd az eszközeid megfelelő beállításaival és használatával.
IP-cím - Logikai cím
Az Internet Protocol cím egy egyedi azonosító, ami eszközöd egy hálózati interfészét logikailag azonosítja egy hálózatban. Eszközödön ez változhat (és szokott is) attól függően, hogy milyen hálózatban használod és hogyan állítod be. Hálózatunk használata során ezzel a címmel böngészed az internetet és egyértelműen hozzád köthető. Két változata létezik: a régebbi, de még mindig többségben használt IPv4 (pl. 152.66.0.1) és az elterjedőben lévő IPv6 (pl. 2001:0db8:85a3::8a2e:0370:7334).
MAC-cím - Fizikai cím
A MAC-cím egy egyedi azonosító, ami eszközöd egy hálózati interfészét azonosítja fizikailag egy hálózati közegben. A világon gyártott összes hálózatképes eszköz MAC-címe egyedi, amit a gyártó "éget" bele az eszközbe és nem változik meg (bár vannak módszerek ennek megváltozatására, hálózatunkban ezek használata szigorúan TILOS és kollégiumi fegyelmi eljárás indul érte!).
DHCP - dinamikus IP cím
A Dynamic Host Configuration Protocol egy hálózati protokoll, aminek segítségével eszközöd automatikusan tud felvenni IP-címet anélkül, hogy azt neked be kellene állítanod. Hálózatunkban a beregisztrált MAC-cím alapján tud eszközöd IP-címet felvenni.
NAT - címfordítás
A Network Address Translation a címfordításra képes eszközök szolgáltatása, amivel több belső hálózatban lévő eszköz képes a külvilág fele kommunikálni anélkül, hogy azoknak nyilvános IP címe lenne. A legtöbb "szappantartó" eszköz alapértelmezetten ilyen módban működik, viszont NAT-olás hálózatunkban nem megengedett!
Wi-Fi Access Point
Az általunk szobákba kihelyezett Cisco AP-k Wi-Fi csatlakozást tesznek lehetővé a hálózatunkba - alapvetően csak ezt csinálják és nem sokkal többet, ellentétben a "szappantartó" eszközökkel, amik alapesetben általában az előző pontban ismertetett és tiltott szolgáltatást is végzik.
Milyen technikai jellemzői vannak a schönherzes internetnek?
Publikus címek
Minden kollégista két hálózati regisztrációval rendelkezhet, ezekhez jár egy publikus IPv4 és IPv6 cím, amik nyilvánosan elérhetők az internet felől. Az IP címeket a lakószinted alapján fogod kapni, de akár más szinteken is használhatod eszközeidet (lásd: a fejezet végén). A regisztrációnál egy vagy több eszköz MAC-címét tudod hozzárendelni egy IP címhez (részletek lentebb), viszont ezek közül egyszerre csak egy eszköz tudja felvenni az IP címet.
Hozzáférési hálózatok
Minden lakószobában található 2-2 falialjzat (bal- és jobboldalon), amihez egy UTP patchkábel segítségével csatlakoztathatod eszközeidet. Ha nem rendelkeztek ilyennel, akkor keress minket a 105-ben, itt készíthetsz magadnak ilyet (ingyen).
Ha több eszközt szeretnél egyszerre használni, akkor egy (gigabites) L2 switch-re lesz szükséged, hogy több portot tegyél elérhetővé magadnak (azon eszközöknek, amelyeket egyszerre szeretnél használni, külön regisztrációval – ezáltal külön IP címmel kell rendelkezniük).
A 6. emelettől kezdődően minden emeleten található egy access point a 19-es klubszobában, ami WiFi lefedettséget biztosít a környező szobákra. Sajnos az eszközök technikai képességei és kora miatt sokszor nem működnek megfelelően, emiatt nem ajánljuk használatát. Tervben van jó minőségű vezeték nélküli hálózat kiépítése a Schönherzben, de ezt rajtunk kívül álló okok miatt egyelőre nem tudtuk megkezdeni.
Saját WiFi access point használatára is van lehetőségetek, ennek technikai részleteiről lentebb olvashattok. Ezt a szobatársaid is használhatják a saját regisztrációikkal, de más lakószintről érkező vendégeid nem fogják tudni használni.
Sávszélesség
A Schönherz hálózata (avagy SCHNET) 10 Gbps sávszélességű kapcsolaton csatlakozik a BME hálózatához, gerinchálózatunk 10 Gbps, néhol 20 Gbps sávszélességű. A hozzáférési eszközök minden portja 1 Gbps szimmetrikus sávszélességet biztosít a csatlakozó eszközöknek (azaz fel- és letölteni is 1 Gbps sávszélességgel lehet).
Tűzfal és frissítések fontossága
Mivel a publikus IP címek elérhetőek az internet felől is, célszerű és erősen ajánlott tűzfalprogramokat telepíteni és a legutolsó frissítéseket feltelepíteni, hogy megelőzd a kívülről érkező kéretlen kártékony forgalom fogadását és feldolgozását.
Sajnos scriptek ezrei futnak megállás nélkül az interneten, amik a publikus címeken található eszközöket derítik fel, valamint bizonyos sebezhetőségeket próbálnak kijátszani, megpróbálnak bejelentkezni és kártékony kódokat futtatni.
Sávkorlátozás
Az egyetemi hálózaton kívülre irányuló forgalom mennyisége korlátozva van. Az algoritmus négynapos csúszóablakban figyeli a különböző IP címekről történő forgalmazás mennyiségét és ha a vizsgált időtartamon belüli feltöltések mennyisége meghaladja a 32 GiB-ot, akkor a korlátot túllépő felhasználó sávkorlátozást kap. Első alkalommal 25 Mbps lesz a sávszélessége fel- és letöltésre egyaránt, majd rendre 10 Mbps, 5 Mbps, 2 Mbps, 1 Mbps, 512 kbps, 256 kbps, 128 kbps a további túllépések esetén.
A feltöltött forgalom mennyiségét mindenki leellenőrizheti magának a netwatcher oldalán. További információk ezen az oldalon olvashatóak.
Hogyan tudok IP címet regisztrálni?
-
Nyisd meg az AdminSCH oldalt.
-
Jelentkezz be az SCH Accountoddal. (Ha még nincs ilyened, akkor fentebb találsz leírást róla és a regisztráció menetéről.)
-
IP cím regisztrálásához a „Hálózat” menüből válaszd az „IP igénylés” menüpontot.
-
A következő oldalon található információkat olvasd el, a regisztrációs formot töltsd ki:
- IP cím: a lakószintednek megfelelő IP címtartományból választhatsz tetszőleges címet (az „IP kiosztás” link segít neked ebben), a rendszer csak olyan címeket mutat, amelyek nem kerültek beregisztrálásra más által. Hagyhatod üresen is ezt a mezőt, ekkor a szintednek megfelelő tartományból random generálunk neked címet.
- MAC cím: kötelező megadni legalább egy eszköz MAC-címét, amit ehhez az IP-címhez szeretnél párosítani. Windows rendszerek esetében a getmac -v parancsot, míg Linux esetén az ip address show parancsot használhatod. További MAC-címeket később is hozzá lehet rendelni az IP-címhez, valamint hozzáadott MAC-címeket törölni is lehet, erről lentebb olvashatsz. FONTOS: ha az eszközöd vezetékes interfészén keresztül szeretnéd csatlakoztatni az eszközt a hálózathoz, akkor a vezetékes interfész MAC-címét add meg, ha pedig a vezeték nélküli interfészen, akkor pedig annak a MAC-címét add meg (természetesen megadhatod mindkettőt is később, de egyszerre csak az egyiket tudod ezek közül használni).
- Hosztnév: ha az internet felől el szeretnéd érni a gépedet, érdemes egyszerű és egyértelmű hostnevet választani magadnak. Így például ha az asztali gépedet bekapcsolva hagyod, amikor hazamész, de mégis el szeretnéd érni, akkor nem kell megjegyezned az IP címét, elég a hostnevet ismerni, és eléred távolról is. A hostnevek elbírálása kézzel történik, a vulgáris, provokatív vagy a józan észnek és kulturált viselkedésnek ellentmondó hostnevek elutasításra kerülnek.
- Hozzájárulok, hogy az e-mail címem felkerüljön a kszk-news@sch.bme.hu levelezőlistára: ha korábban nem iratkoztál fel, mindenképp hagyd bepipálva, hogy időben értesülj a karbantartásokról, kiesésekről, hálózatot és szolgáltatásokat érintő fontos információkról.
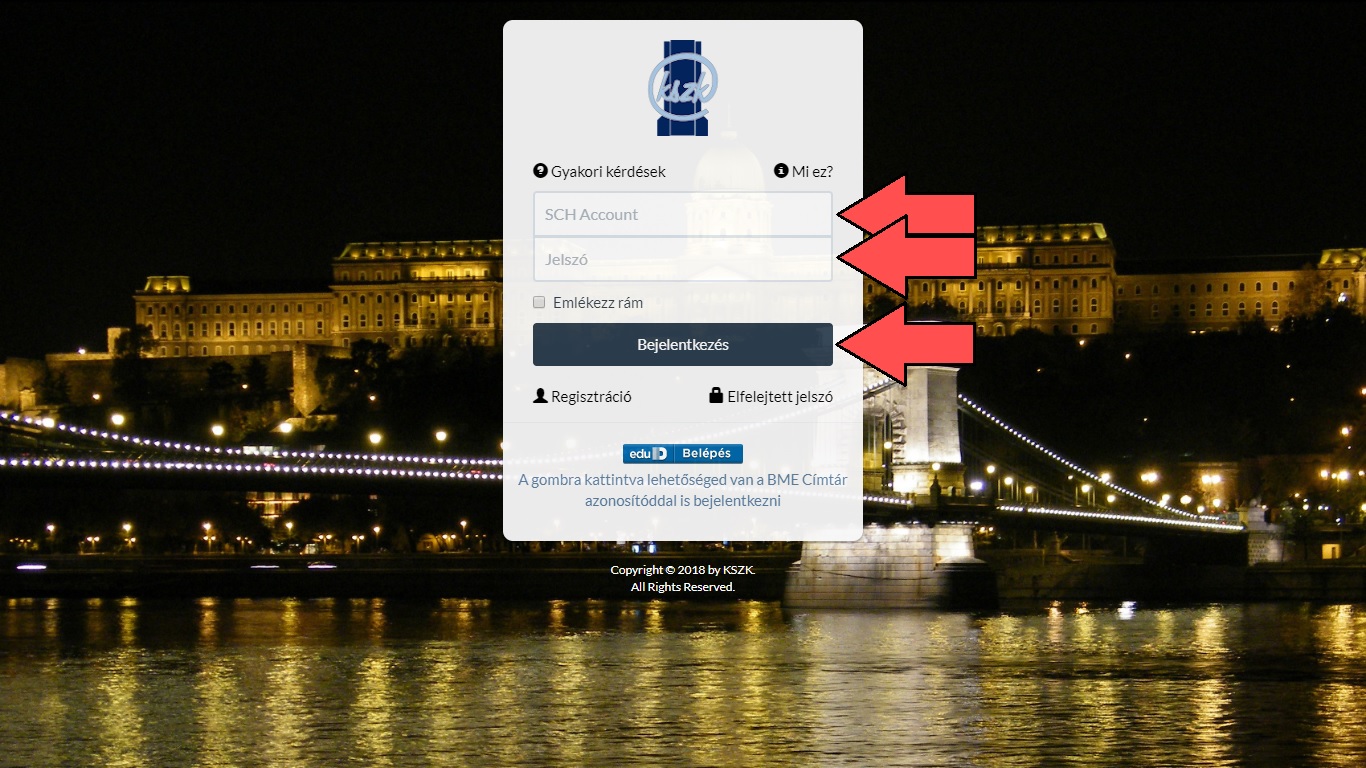
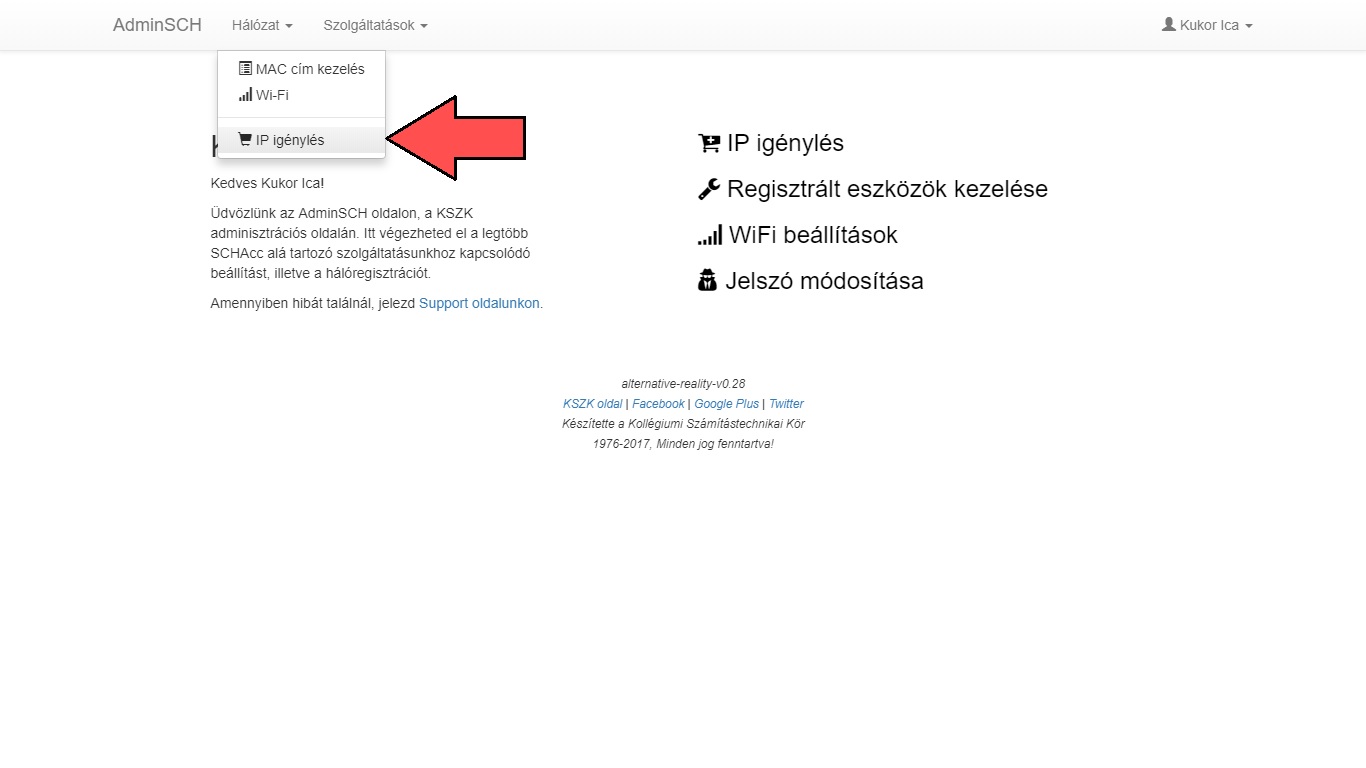
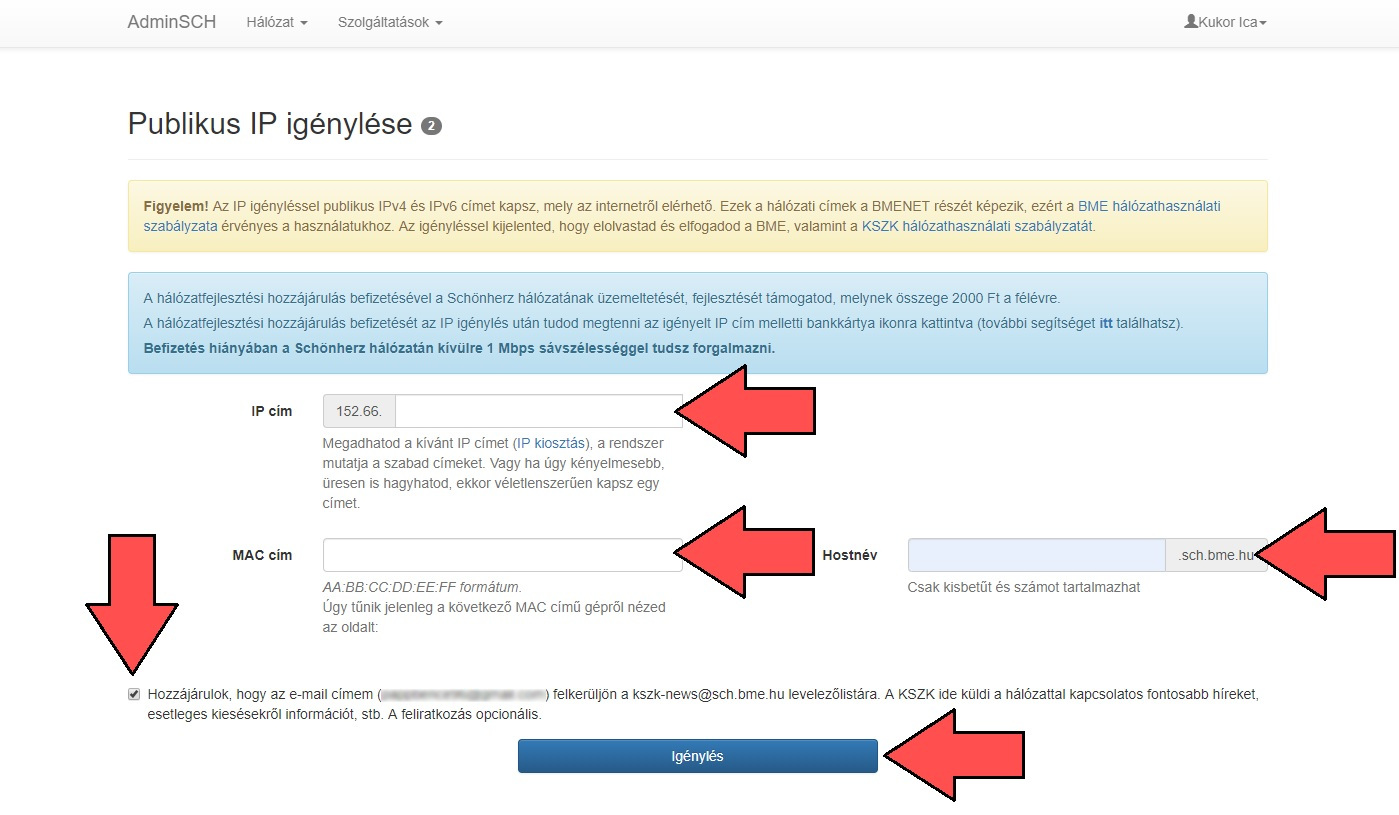
Hogyan tudom beállítani az eszközeimet, hogy megfelelően működjenek a hálózaton?
A hálózatunkon DCHP (Dynamic Host Configuration Protocol) szervereket üzemeltetünk, amelyek automatikusan elvégzik a beregisztrált eszközök konfigurálását. Kiosztja az éppen használt eszköz MAC-címhez tartozó IPv4 és IPv6 címeket, az alapértelmezett átjárók címét, a DNS szervereink címeit és egyéb beállításokat.
Ahogyan a hálózathasználati szabályzatban is olvasható, a hálózaton tilos kézzel beállított címekkel használni a hálózatot.
Ha úgy érzed, regisztráltad az eszközödet, és mégsem stimmel valami, akkor nézd át ezeket:
- Megkapta eszközöd a beregisztrált IP címet? (Windows esetén parancssorból az ipconfig parancsot használhatod, míg Linux alatt az ip address show parancsot.)
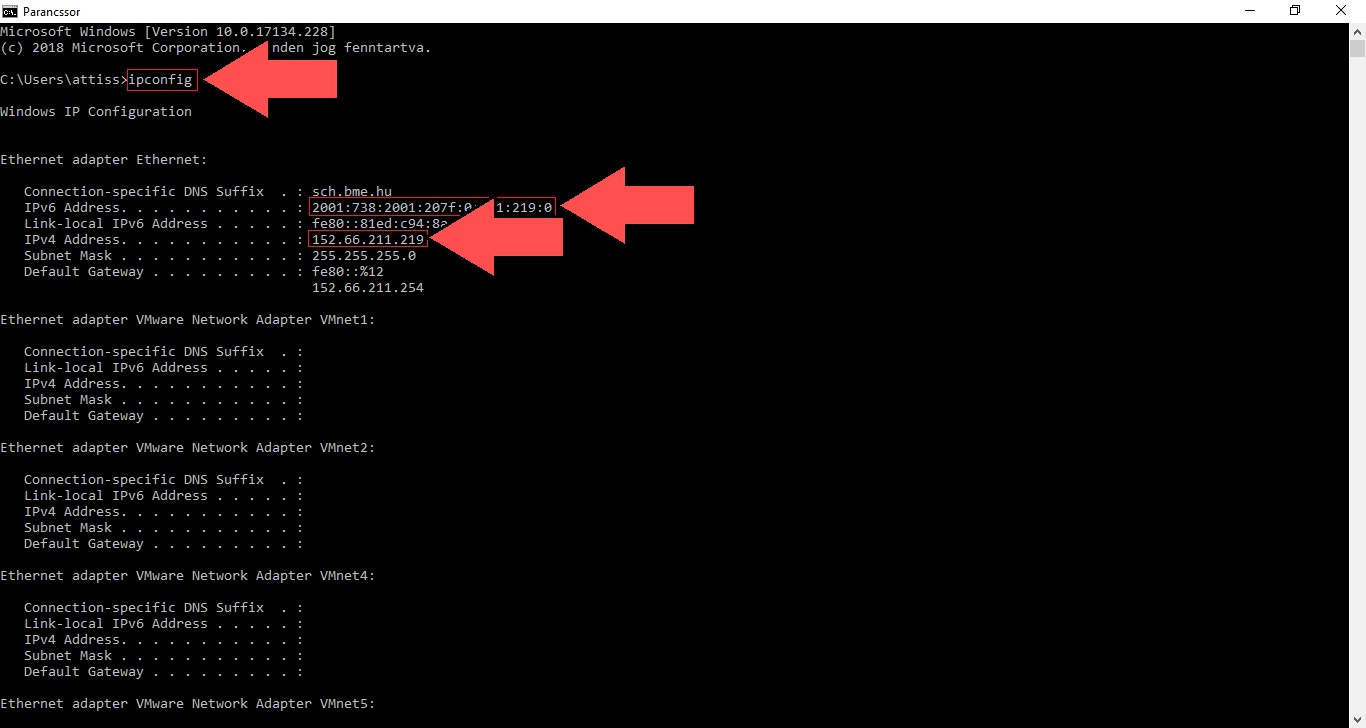
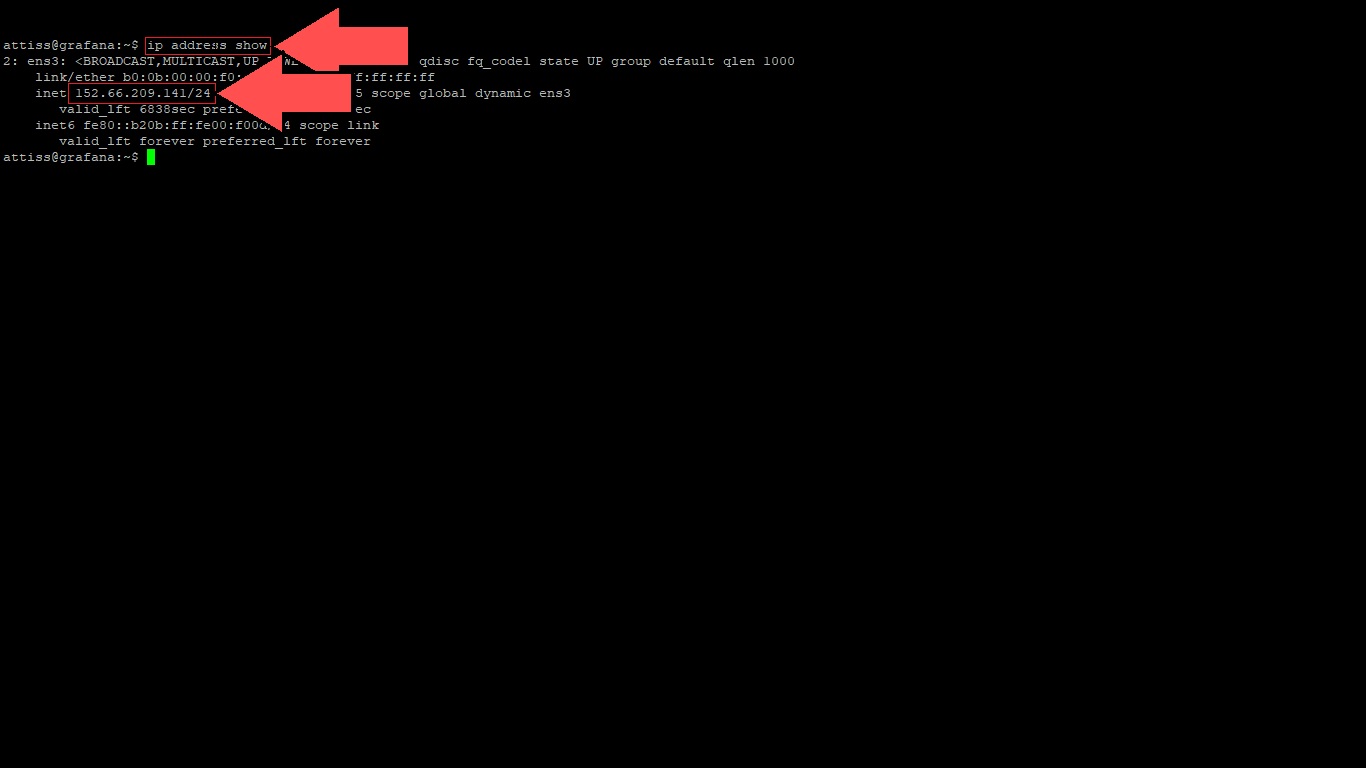
- Ha nem kaptál IP címet (vagy a
169.254.0.0/16IPv4 link-local tarományból generált magának IP címet a géped):- Ha eddig nem direktben a faliportba volt dugva az eszközöd (például switchen vagy access pointon keresztül kapcsolódtál), próbáld meg közvetlenül abba dugni. Ha így működik, akkor rossz volt a konfiguráció, elképzelhető, hogy más szinten lakó használta, vagy valamelyik felcsatlakoztatott eszköz nem jól van beállítva, nem volt beregisztrálva.
- Próbáld ki, hogy a szobatársad UTP kábelével működik-e. Ha igen, gyere le valamikor a 105-be, és segítünk neked másikat készíteni!
- Próbáld ki, hogy másik faliportban működik-e. Ha igen, jelezd felénk ezt a SupportSCH-n és amint lehetőségünk adódik rá, kicseréljük a hibás portot.
- Ha kaptál IP címet, de nem a sajátodat, hanem egy
10.66.X.Xkezdetűt:- Hálózatunkon a regisztrálatlan eszközöknek osztunk 10.66.X.X kezdetű címeket. Elképzelhető, hogy elírtad a MAC címet regisztrációkor? Biztos jó interfész MAC-címét írtad be? (WiFi-n való használat esetén a vezeték nélküli interfész MAC címét, vezetékes használat esetén az Ethernet interfész MAC címét kell beregisztrálni!)
- Néha bejönnek az oldalak, néha nem?
- Ha a YouTube, a Google, a linux.org látogatható, de az Index vagy a Startlap nem, akkor valószínűleg csak IPv6 címmel rendelkezel, IPv4 címmel nem. Ellenőrizd ezt le a fentebb említett parancsokkal, és szükség esetén csatlakoztasd újra számítógéped a hálózathoz.
- Ha nem ez a probléma, akkor előfordulhat az is, hogy az adott IP címhez rendelt eszközök közül egyszerre több aktív a hálózaton. Ha például az okostelefonod és a laptopod egy regisztrációhoz tartozik, akkor lehet, hogy csak bekapcsolva hagytad valamelyiken a WiFit.
- Általános teendő hálózati probléma esetén, hogy újraindítod eszközöd és a hozzá tartozó hálózati kábelt is kihúzod pár másodpercre, majd visszadugod lehetőleg egy faliportba.
- Ha ezek után sem sikerült a problémát elhárítani, akkor olvasd el ezt a szekciót.
Hogyan tudok új eszközt hozzáadni egy korábban regisztrált címhez?
- Nyisd meg az AdminSCH oldalt.
- Jelentkezz be az SCH Accountoddal. (Ha még nincs ilyened, akkor fentebb találsz leírást róla és a regisztráció menetéről.)
- Új eszköz felvételéhez a „Hálózat” menüből válaszd a „MAC cím kezelés” menüpontot.
- Kattints a „MAC hozzáadása” gombra az oldal tetején.
- Válaszd ki az IP címet, amihez az új MAC-címet hozzá szeretnéd rendelni, írd be a MAC-címet és opcionálisan kitöltheted a megjegyzés mezőt is (hogy tudd mihez tartozik a felvett cím). A form kitöltése után kattints a „Hozzáadás” gombra és már használhatod is az eszközt.
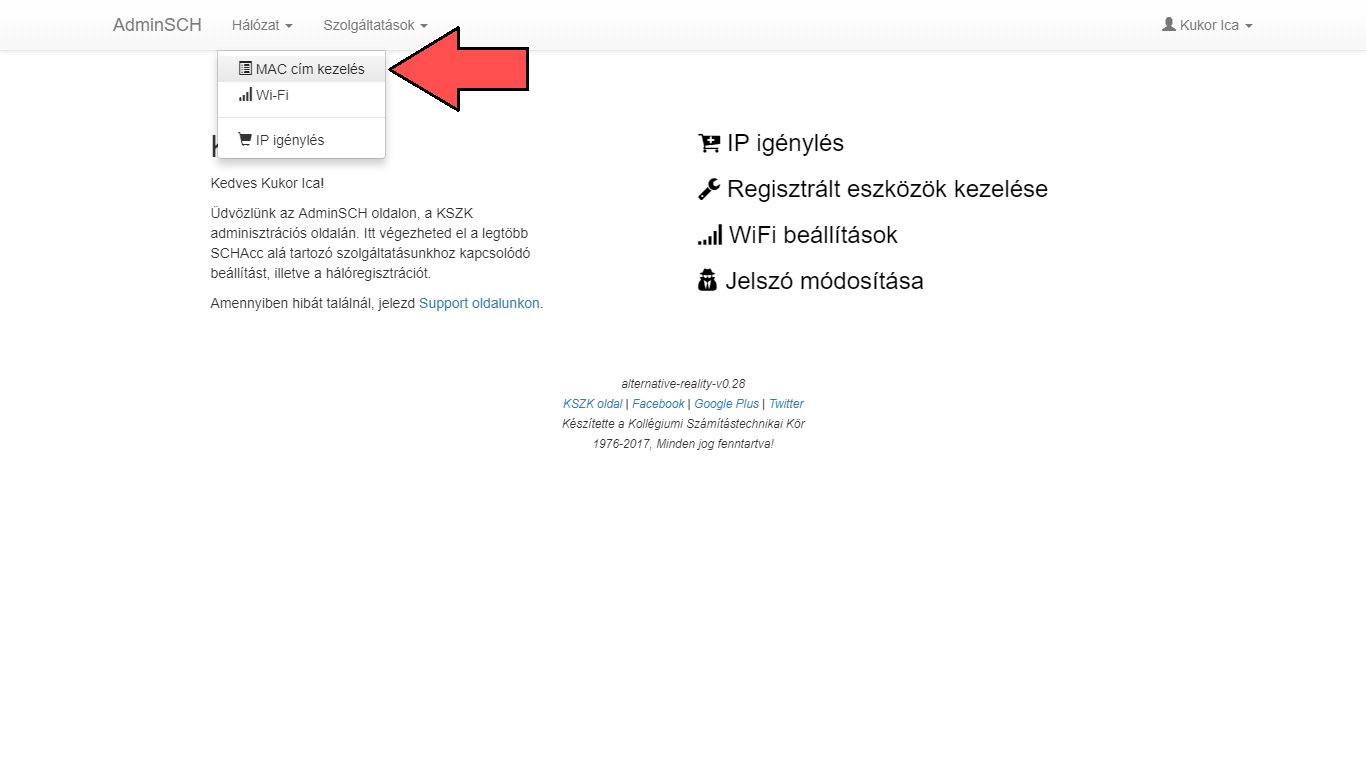
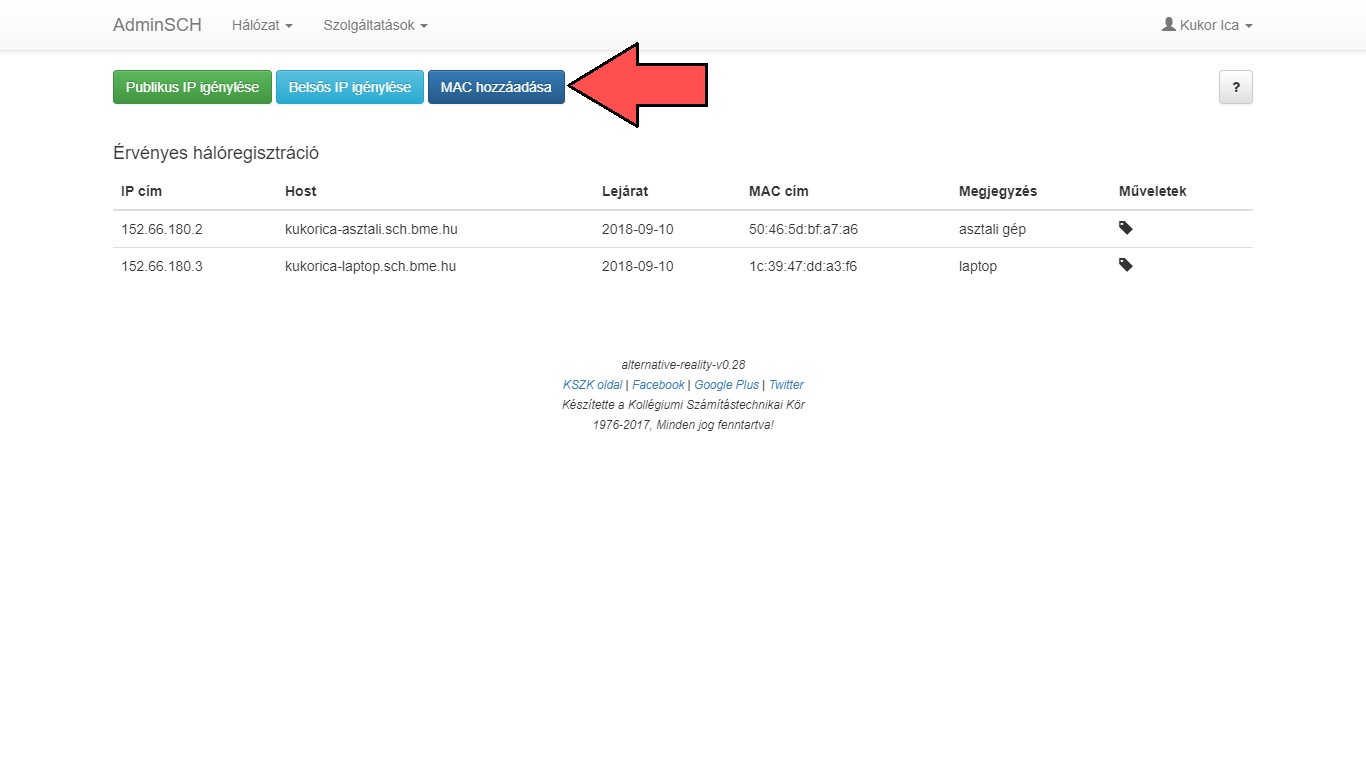
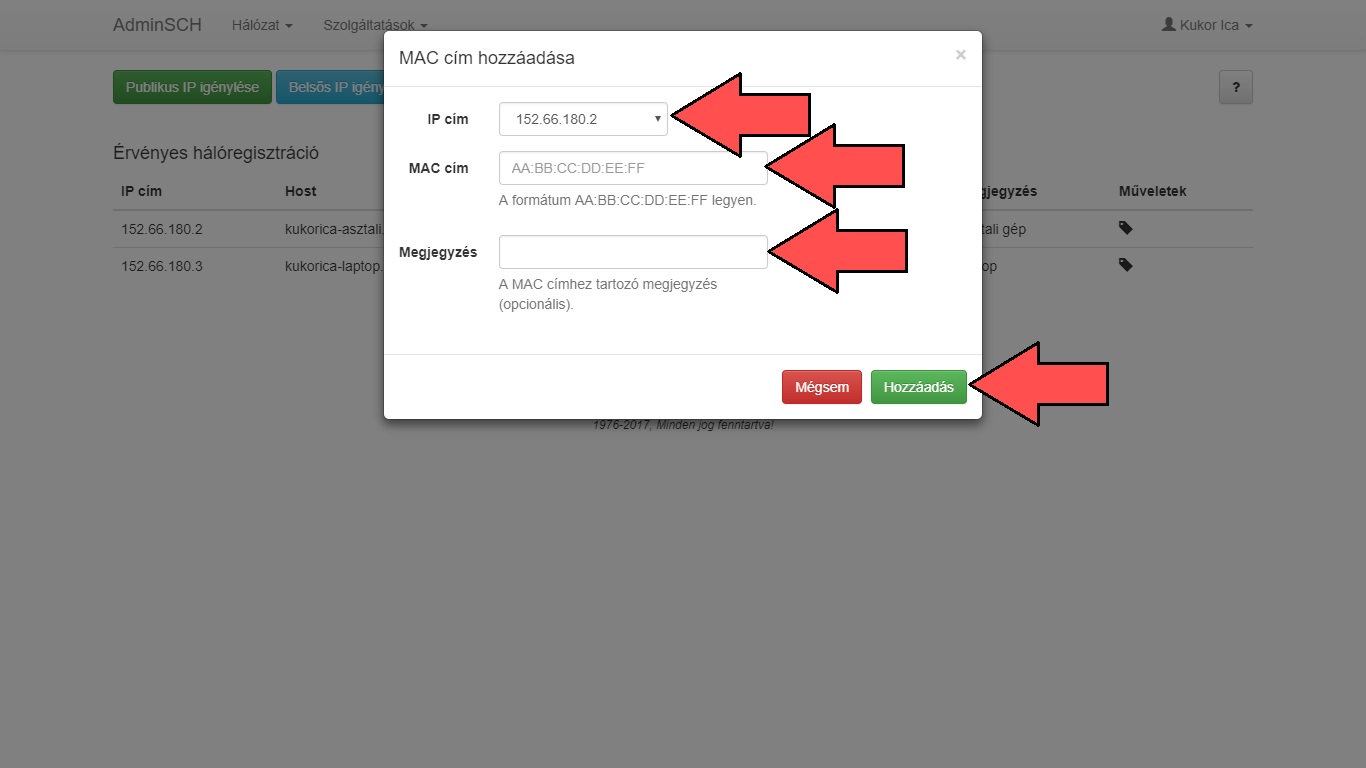
MAC-címek törlésére is van lehetőség. A különböző IP címekhez hozzárendelt MAC-címek melletti sorokban található egy „x”, avagy törlés gomb. Erre nyomva az adott sorhoz tartozó MAC-cím törlésre kerül. Minden IP címhez kötelező tartoznia legalább egy MAC-címnek, így az utolsó mellett nem fog megjelenni a törlés gomb.
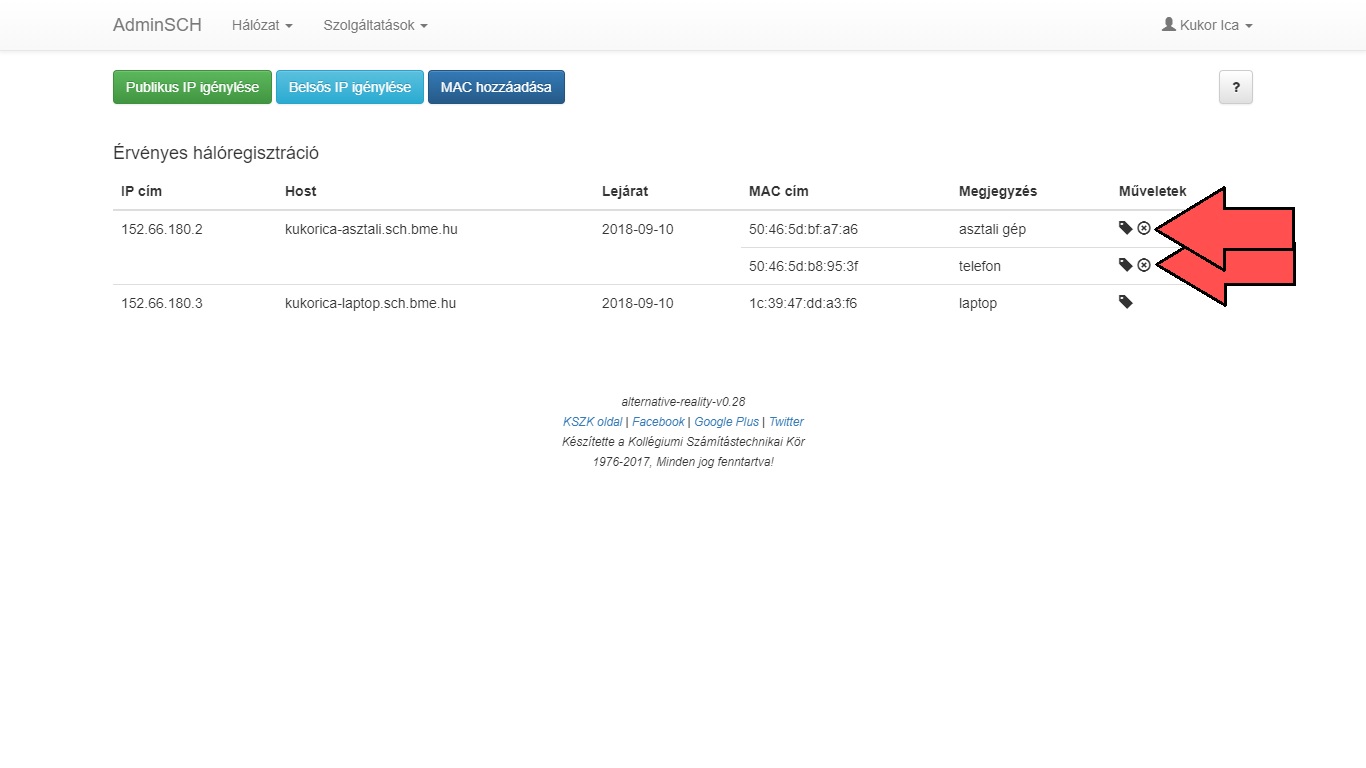
Tudom használni más szinteken is a gépemet, vagy csak a szobámban?
Beregisztrált eszközeiddel nyugodtan tudsz mozogni a Schönherz emeletei között, használni is tudod őket, néhány megkötéssel.
Az alábbi táblázatban láthatod, hogy a különböző lakószintekhez milyen IP címtartomány tartozik:
| szint | IP tartomány |
|---|---|
| 2-3. szint | 152.66.176.0/24 |
| 4-5. szint | 152.66.177.0/24 |
| 6-7. szint | 152.66.178.0/24 |
| 8-9. szint | 152.66.179.0/24 |
| 10-11. szint | 152.66.180.0/24 |
| 12. szint | 152.66.210.0/25 |
| 13-14. szint | 152.66.181.0/24 |
| 15-16. szint | 152.66.182.0/24 |
| 17-18. szint | 152.66.183.0/24 |
Érdemes megfigyelni, hogy az IPv4 címek harmadik oktettje a szintek függvényében változik (152.66.XXX.YYY). Ha egy switchez vagy WiFi access pointhoz több eszköz csatlakozik egyszerre, akkor az előbb említett - bűvös - harmadik oktettnek meg kell egyeznie minden eszköz IP címénél. Ha valamelyik eszközöknél nem egyezik meg, akkor azokat külön faliportba kell dugni.
Gyakorlati példa: egy baráti társaság egyik része az ötödik emeleten lakik (vagyis a 152.66.177.0/24 tartományból rendelkezik IP címmel), míg másik fele a nyolcadikon (vagyis a 152.66.179.0/24 tartományból rendelkezik IP címmel). Szeretnétek a fentebb lakók szobájában egy jó multiplayer játékkal játszani. A teendő egyszerű: a nyolcadikon lakók használják a saját faliportjukat, saját switchüket vagy WiFi access pointjukat, míg az ötödikről érkezők vigyenek magukkal egy másik switchet / WiFi access pointot a szobába és csatlakoztassák egy üres faliporthoz. Figyeljetek rá, hogy a nyolcadikon lakók eszközei csak olyan faliporthoz legyenek csatlakoztatva (akár access pointon vagy switchen keresztül), amelyikhez nem csatlakozik ötödik emeletre regisztrált eszköz és fordítva.
Mi az a „gólyanet” és miért jó nekem?
Minden félévben (illetve nyáron is) külön regisztrációs időszakokat indítunk. Ez azt jelenti, hogy a félévben beregisztrált IP címek csak annak a félévnek a végéig érvényesek, a következő félévben újra kell regisztrálni (vagy ha nem történt átköltözés, akkor meghosszabbítani a korábban beregisztrált címeket).
A regisztrációs időszakok között (a regisztrációs héten) 1-2 hétre bekapcsoljuk a „gólyanetet”. Ebben az időszakban a regisztrációval nem rendelkező eszközöket is lehet használni a hálózaton, viszont azok csak a 80 és 443 portokon látnak ki az internetre, vagyis böngészni lehet róluk, de semmi mást. Ez az időszak arra jó, hogy a felhasználóknak legyen idejük kényelmesen beköltözni, megismerkedni a rendszereinkkel és beregisztrálni saját eszközeiket.
A „gólyanet” lekapcsolásának időpontjáról a regisztrációs időszak indulását jelző hírben kaphatsz tájékoztatást a fent megadott kommunikációs platformokon.
Ha gólyaneted van, problémákat tapasztalhatsz (a portok korlátozása miatt) olyan webes vagy nem webes alkalmazások esetén, amik élő videóátvitelt biztosítanak. A Discord például ilyen alkalmazás.
Schönherzes Wi-Fi hálózat használata - 2023-08-28 update
Csatlakozás az SCH-Test(2) WiFi hálózathoz - béta teszt
2023 nyár végére nagyjából sikerült lefednünk AP-kkal a kolit, így lehetővé tesszük számotokra az általunk kiépített vezeték nélküli hálózat kipróbálását és használatát. Ennek fejlesztése és konfigurálása folyamatban van, így az ezzel kapcsolatban itt írt dolgok változhatnak, nem véglegesek!
Két teszt WiFi SSID-t (kvázi név) tettünk lehetővé: SCH-Test és SCH-Test2. Mindkettő használatához szükséges az adott WiFi interfész MAC címének regisztrálása, valamint (főként mobileszközök esetén) a MAC-cím randomizálás kikapcsolása. Az SCH-Test titkosítatlanül működik, ezért nem ajánljuk használatát, helyette az SCH-Test2 beállítását ismertetjük. Ehhez szükséges egy WPA2/WPA3-Enterprise protokollt támogató eszköz.
SCH-Test2 beállítása
A következő beállításokat kell megtenni:
- EAP-mód: PEAP
- Hitelesítés: MSCHAPv2
- CA-tanúsítvány: Ne hitelesítsen
- Felhasználónév: schacc (auth.sch) felhasználónév
- Jelszó: schacc (auth.sch & admin.sch) jelszó
A jövő, saját AP-k használatára történő következmény
Számításaink alapján a rendelkezésünkre álló AP-k éppen hogy le tudják fedni a kolit, a lehető legjobb minőségben úgy, ha más nem zavarja be őket az osztott közeg miatt. Így arra szeretnénk kérni mindenkit, hogy ha üzemel saját AP a szobájában és a teszthálózatot megfelelőnek találta, akkor azt kapcsolja ki, hogy a lehető legkisebb interferenciát okozza a hálózatban.
A tesztidőszak végén lehetséges, hogy lefedettség problémák miatt be kell tiltanunk a saját AP-k használatát, így már nem javasoljuk új eszközök beszerzését, sokkal inkább a mi hálózatunk használatára buzdítunk mindenkit!
Mit tehetek, ha több eszközzel rendelkezek, mint amennyi faliportot tudok használni a szobában?
A lentebbi leírás a jelenlegi vezeték nélküli hálózatunk kiépítése előtt íródott, azóta sokkal inkább buzdítanánk mindenkit a mi vezeték nélküli hálózatunk használatára!
Mindenkinek adott a lehetőség, hogy saját access pointot vagy switchet használjon a szobájában, amin keresztül a hálózathoz csatlakoztathatja eszközeit, például mobiltelefont, tabletet, laptopot, asztali számítógépet.
A hálózaton bizonyos típusú eszközök nem működnek megfelelően, ezek leginkább a filléres, ázsiai gyártóktól származó eszközök, ahol bizonyos funkciókat nem lehet ki-, vagy éppen bekapcsolni. Ha vásárlásra adnád a fejed és nem vagy biztos a dolgodban, keress meg minket bátran. Jó eséllyel azt fogjuk tanácsolni, hogy valamilyen TP-LINK eszközre ruházz be, ezeket olcsón lehet vásárolni, akár használtan is.
Akár switchet, akár AP-t szeretnél üzembe helyezni, jó ha tudod, hogy azt csak a szinteden (és talán a feletted / alattad lévő szinten lakók) tudják majd használni, lásd fentebb. A háttérben technikai okok állnak, ha érdekel a téma, itt nézhetsz utána.
Switch üzembe helyezése
A folyamat egyszerű: a switch-ed tetszőleges portjába dugd be a faliporttól vezető UTP kábelt. Az első csatlakoztatott eszköz fogja hitelesíteni a faliportot, tehát az fogja meghatározni, melyik lakószint eszközeit tudod használni a switch portjain.
Access point (AP) üzembe helyezése
Ez a procedúra az előzőnél bonyolultabb lehet. (Ismétlésképp: bizonyos (olcsóbb) eszközök egyszerűen alkalmatlanok a kollégiumi hálózaton való használatra, ezt jó előre tudni.)
-
Kapcsold be WiFi routeredet („szappantartó”) és kösd össze a számítógéppeddel, néhány beállítást el kell rajta végezni.
-
Bizonyos eszközökön van külön AP-mód. Ha a tiéd is ilyen, akkor kapcsold be és folytasd a 6. pontnál.
-
Kapcsold ki a DHCP szervert az eszközödön. Ezt valószínűleg a Wired/LAN menüpontnál találod.
-
Kapcsold ki a NAT-ot. Ezt a legtöbb eszközön nem tudod megtenni, de azért ellenőrizd van-e ilyen opció (valószínűleg a WAN résznél).
-
Kapcsold ki a tűzfalat. Ez lehet a LAN-nál, de akár külön Security fülön is.
-
Regisztráld az AP-d az AdminSCH oldalon.
- Navigálj a „Hálózat”/„Wi-Fi” menüpontba.
- Válaszd ki a „Saját AP” fület és add meg szobaszámod, a válaszott SSID-t, illetve eszközöd MAC címét. Egyes routerek erre "LAN MAC" néven hivatkoznak. Javasolt IP-hez rendelned az AP-t, mondjuk azt a címet megadni, amit számítógéped is használ. Ne aggódj - kivételesen - használhatja a két eszköz ugyanazon címet.
- Sikeres regisztráció esetén kapni fogsz egy SSID-t, illetve egy csatornaszámot. 2.4GHz-es AP-dnek kötelező ezt használnia!
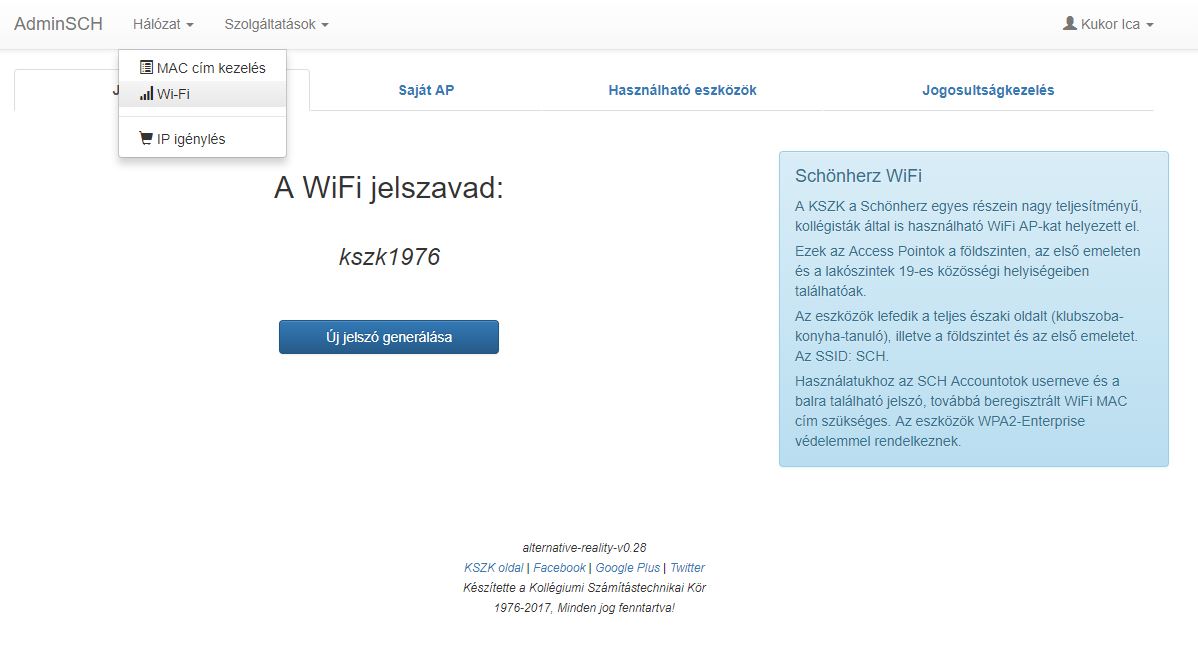
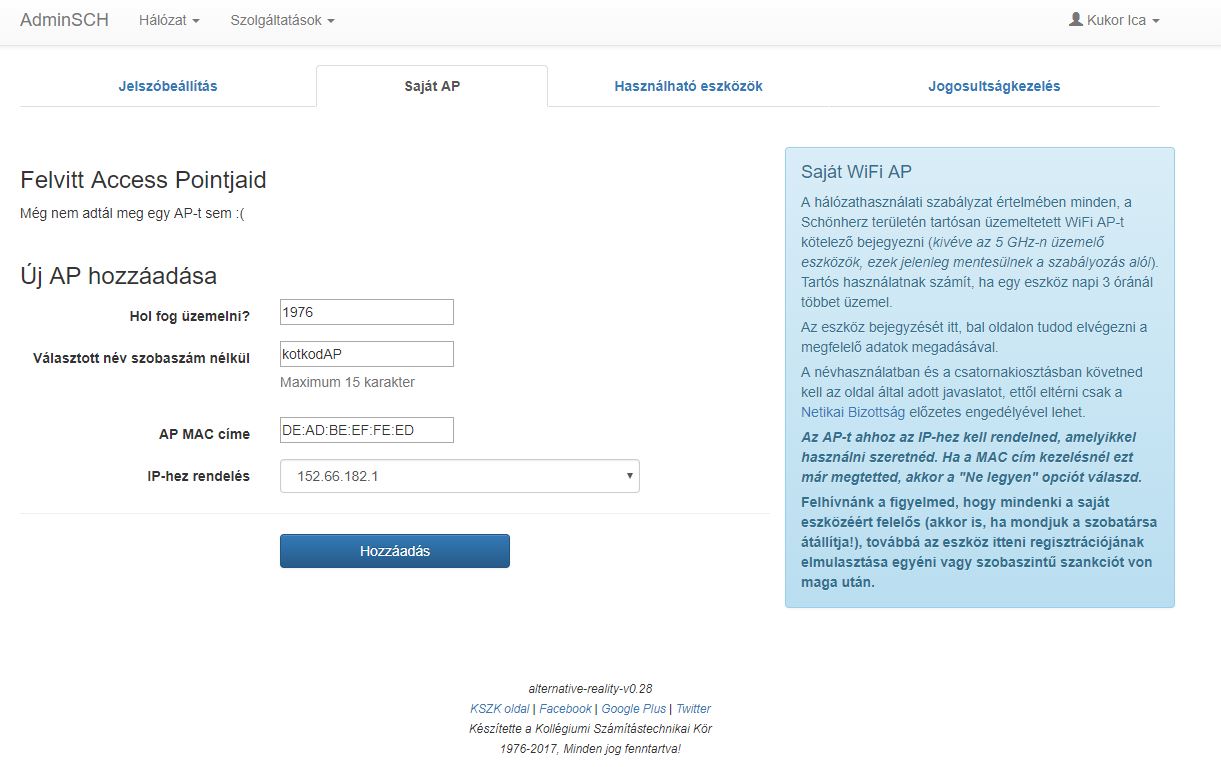
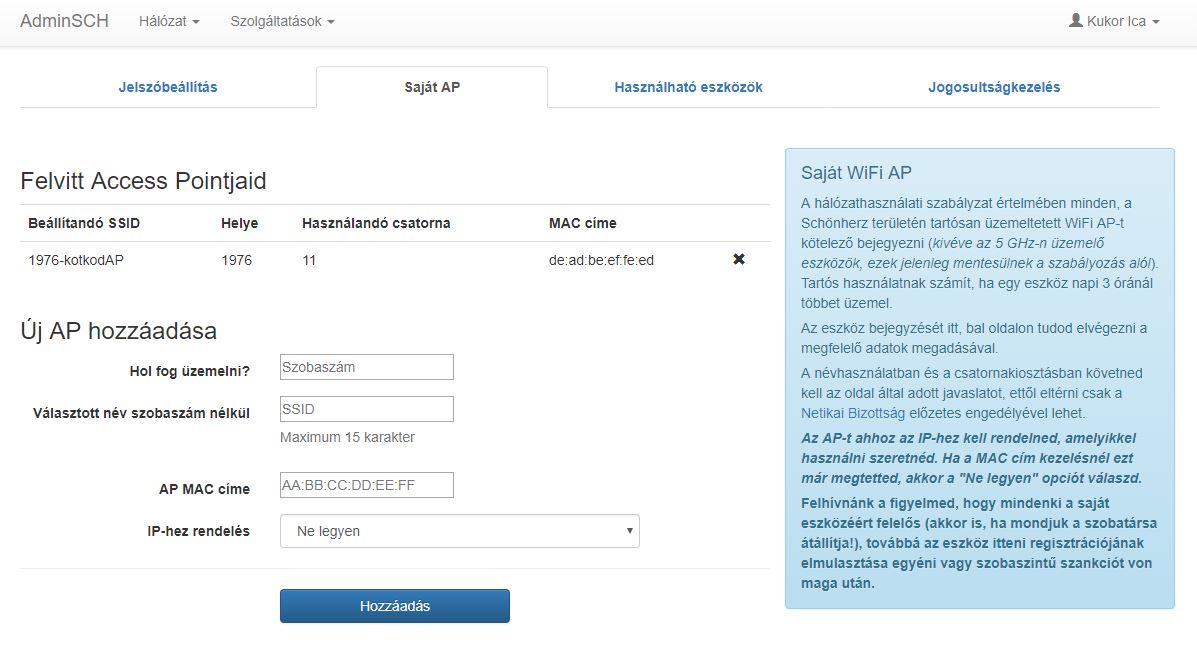
Ha elakadsz valamiben, keress minket nyugodtan!